Getting Started
When you first open Mizer this is what you’ll see.
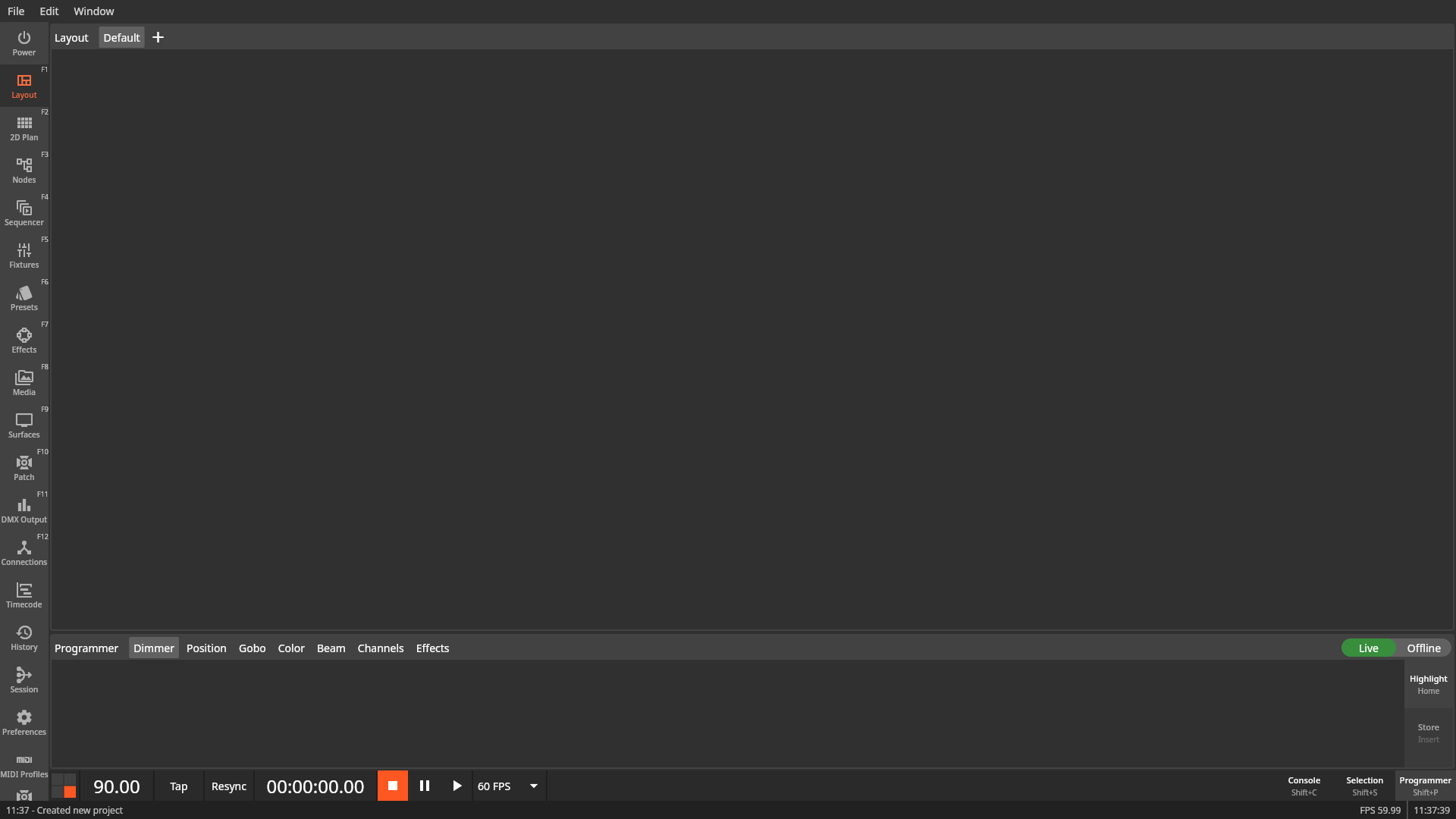
Navigation Bar
On the left side you can see the navigation bar which contains all the different views. See Views for more information on the different views.
On top of the Navigation Bar is the Power Button which will open the Shutdown Menu:
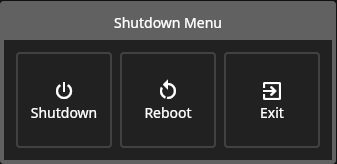
Shutdown will shut down the computer.
Reboot will restart the computer.
Quit will close Mizer.
The Shutdown and Reboot buttons are primarily intended for console like setups without a Desktop Environment.
Status Bar

At the bottom you can see the status bar. It will show shows status messages, the current FPS as well as the current time.
Status messages can be which project was opened, a successful save or a new imported media file.
Transport Controls

Above the status bar you see the transport controls. The transport controls are split into multiple widgets:
Tempo
Shows the current tempo as BPM of the master clock.
You can change the tempo by clicking on the tempo display and entering a new value or by dragging or scrolling on the tempo display.
Tap
The Tap button allows you to tap the current tempo. It will calculate the tempo based on the timings of all taps since the first tap. If the last tap was more than 2 seconds ago, the previous timings will be cleared.
Timecode
The timecode display shows the current timecode of the master clock. It is split in Hours:Minutes:Seconds:Frames. The frames are dependent upon the current Framerate